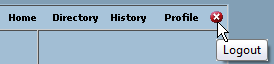This is an old revision of the document!
<h2><strong>Shared Seedbox</strong></h2>
<h5>Starter's Overview and Guide</h5>
<p>Your shared seedbox comes equipped with <strong>Torrentflux-b4rt.</strong><br>
Arguably the most fully featured BitTorrent WebUI (Web User Interface) in existence.</p>
<p>Your seedbox is capable of <em>breakneck</em> speeds of upto 100Mbit/s per second.</p>
<p>It even comes with its own <a href="tutorial_sharedprxy.html">HTTP proxy server</a>, to keep you anonymous and protected.</p>
<p>Those of you new to seedboxes or even just new to the Torrentflux-b4rt client, could potentially run into some trouble first getting started. <br>
We've simplified things quite a bit for you in this tutorial. </p>
<span class="beg"><strong>Let's begin.. </strong></span><br>
Using your account information, emailed to you at the beginning of your subscription, let's go to your seedbox page.<br>
In your browser URL/Link Bar input your server name "<em>seedbox</em>.xirvik.com" for example.<br>
You will then be prompted to log in. <br>
This information is also provided in your email.
<p>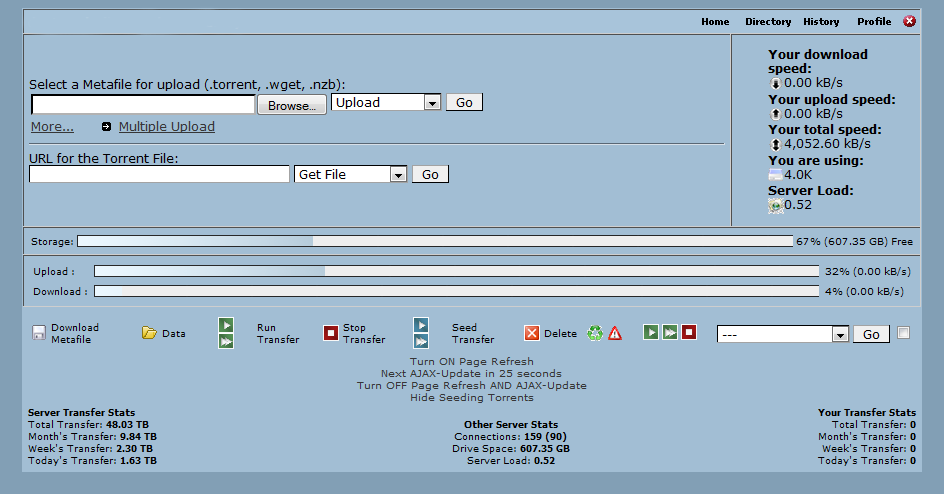
</p>
<p>Not much going on, yet, so let's start up our first torrent and put a bit of load on this server!</p>
<ul>
<li>Seedbox, <em>check</em>.<br>
</li>
<li>Lightning fast throughput, <em>check</em>.<br>
</li>
<li>Desire for the greatest content the web has to offer, <em>check</em>.<br>
</li>
<li>Seems we're already halfway there, but we're missing one key element.<br>
</li>
<strong>A Torrent file! </strong><br>
</ul> Open up a new browser, or tab, and navigate to a trackers website. In this example we'll use <a href="http://www.legaltorrents.com">LegalTorrents.com</a>.
<p>Find a torrent that you wish to download, right click the <em>Download</em> link and select <strong>Save Link As.. </strong>or<strong> Save Target As</strong>.</p>
<p>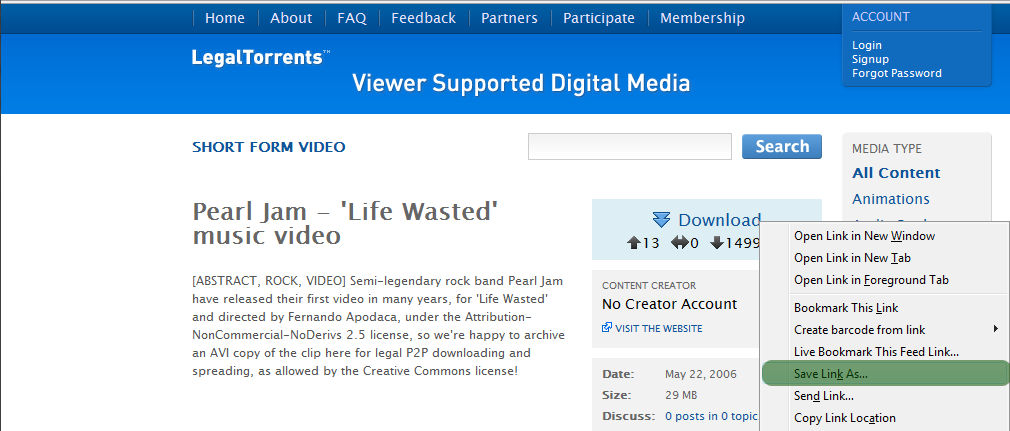
</p>
<p>You can save it anywhere you'd like, but your desktop will do just fine. </p>
<p>Now let's start downloading that torrent!<br>
Head back to your seedbox's page. </p>
<p>Under <em>Select a Metafile for upload</em> select <strong>Browse...</strong> and find that torrent we previously downloaded.</p>
<p>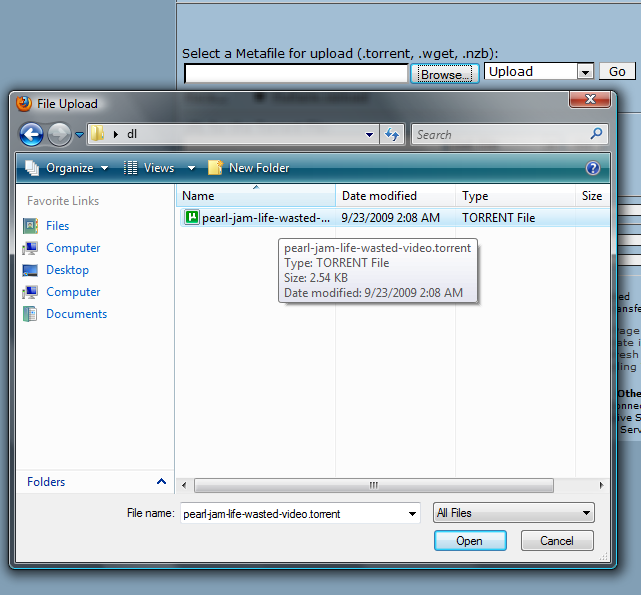
</p>
<p>You can also add more slots to add files quickly by selecting <strong>More..</strong>(highlighted in <font style="background-color: Black;"> <span class="yellow">yellow</span></font>) or hit <strong>Multiple Upload</strong> to go to a new page with many upload slots.</p>
<p>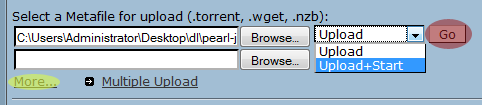
</p>
<p>You may also choose whether you want to just Upload the file, or Upload and start downloading.<br>
We'll select <strong>Upload+Start</strong> and then <strong>Go</strong> to process and initiate the download request! </p>
<p> 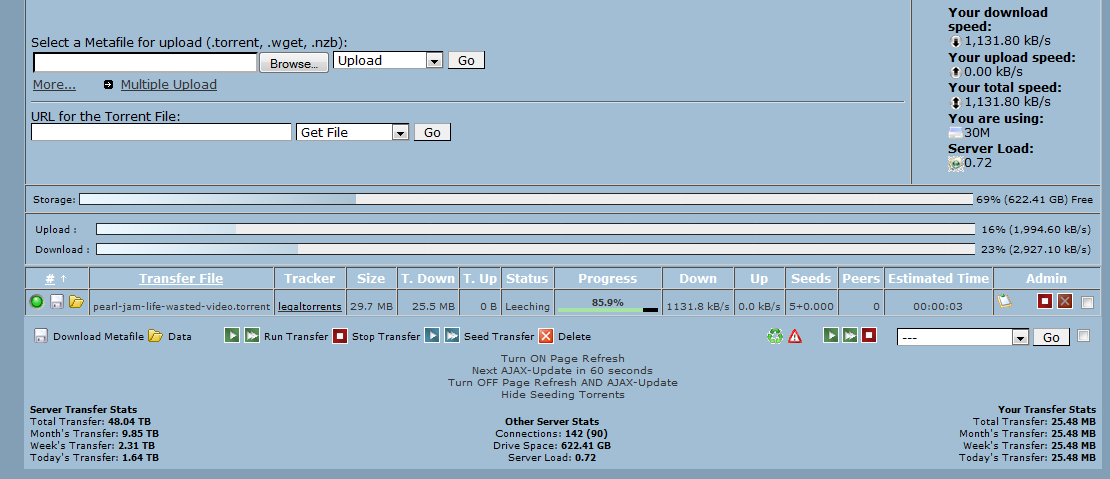
<br>
Great, it started downloading.<br>
As soon as it's finished it will start seeding.<br>
<br>
We can click on the new transfer entry to see more information on the transfer. </p>
<p>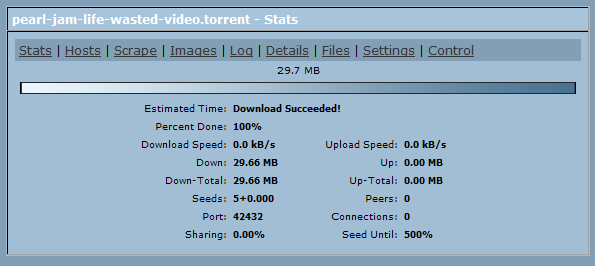
</p>
<p>We can also select <em>Settings</em> to change some settings.<br>
Your seedbox comes pre-configured so theres no need to touch anything here. <br>
You may like to change the client to either <strong>Transmission</strong> or <strong>Tornado</strong>, if you're having issues with one or the other.
</p><p>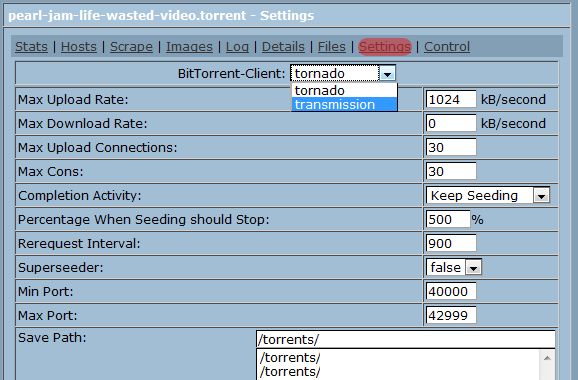
<br>
Once done you may hit <strong>Save</strong> on the bottom right to close this box and save any changed settings.</p>
There are some basic controls which are necessary to learn as well.
<p> <span class="blue">Blue:</span> Stop Transfer <br>
<font style="background-color: Black;"> <span class="yellow">Yellow:</span></font> Delete Torrent (Must stop the transfer first)<br>
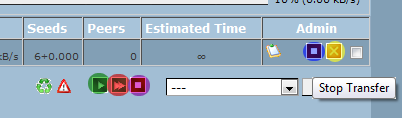
<br clear="all">
<span class="green">Green</span>: Start <strong>All </strong>Transfers<br>
<span class="red">Red:</span> Resume <strong>All</strong> Transfers<br>
<span class="purp">Purple:</span> Stop <strong>All</strong> Transfers </p>
<p>Apart from the above, there are also a few more multiple action's you can perform.</p>
<p><span class="pink">Pink:</span> Select as many of these checkmarks to perform actions simultaneously on all corresponding transfers.<br>
<span class="org">Orange:</span> Select this checkmark to select all transfers.</p>
<p> 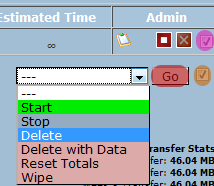
<br>
Click on the dropdown list to choose which action to perform on the checked transfers.<br>
Then hit <strong class="red">Go</strong> to do it! </p>
Pressing the Directory Button on the top of the page will let you access your stored files. <br>
<br>
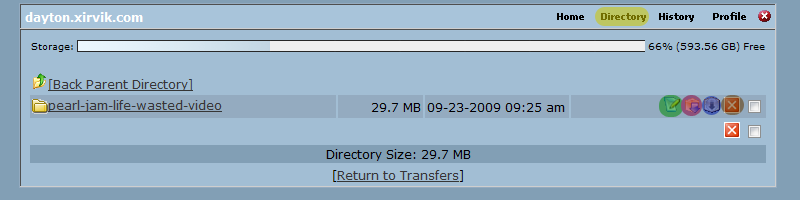
<br>
Here you can <span class="blue">Download</span>, <span class="green">Rename</span>, and <span class="brown">Delete</span> your files/folders.<br>
You can even Make Them Into<span class="red"> Torrents</span>, which you can later upload to trackers!
<p></p>
<p>You can also hit profile up top to change some generally unimportant options.<br>
You may change your password here (make sure you fill in both fields).<br>
Or change your Theme to something more appealing.<br>
Despite assuming you speak well enough english to read this tutorial, you can also change the language here. <br>
Afterwards hit <strong>Update</strong> to save these settings.</p>
<p> 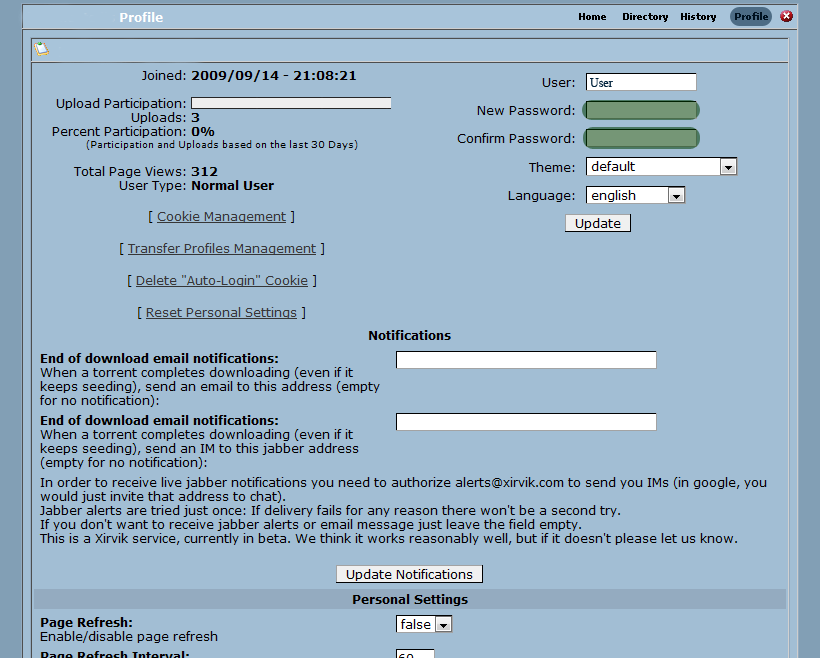
</p>
<p>That sums it up!<br>
Consider yourself fully able to use torrentflux-b4rt now! <br>
What are you waiting for? Put that seedbox to use. </p>
<span class="close">Xirvik,<br>
Logged Out</span><br>